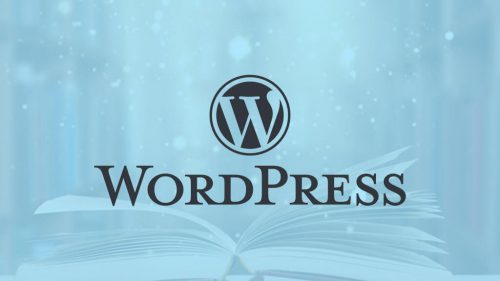
Building a website? WordPress reigns supreme, and what better way to test and develop your dream site than on your own local machine? Fear not, digital pioneers! This guide equips you with the ultimate roadmap to install and set up WordPress on localhost. Buckle up, and let’s conquer the local web!
Congratulations! You’ve successfully installed and set up WordPress on localhost. Now, explore the dashboard, customize your site, and develop masterpiece content, all in the comfort of your local environment.
Mastering WordPress locally empowers you to experiment, refine, and launch successful websites. Follow these steps, conquer the localhost, and unleash your inner web development hero!
POST A COMMENT